Key shortcuts are keyboard shortcuts that can be used to do some common actions in Zion Builder. It saves you a lot of time because you don’t have to click anything.
You can easily access the Key shortcuts from the main panel.
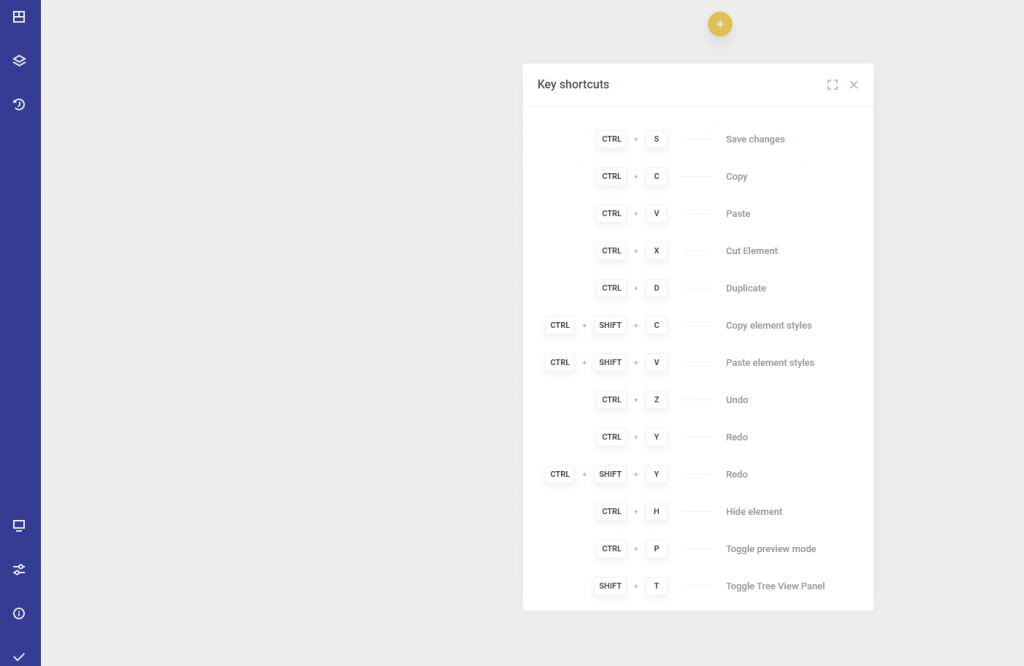
Here is a list of the currently available hotkeys:
CTRL + S – Save changes
Saves your current work.
When you save the page an alert appears at the bottom of the page, letting you know that the page was successfully saved.
CTRL + C – Copy
Copy the active element. When you click on an element, it becomes active.
See active element in Tree View Panel as shown below.
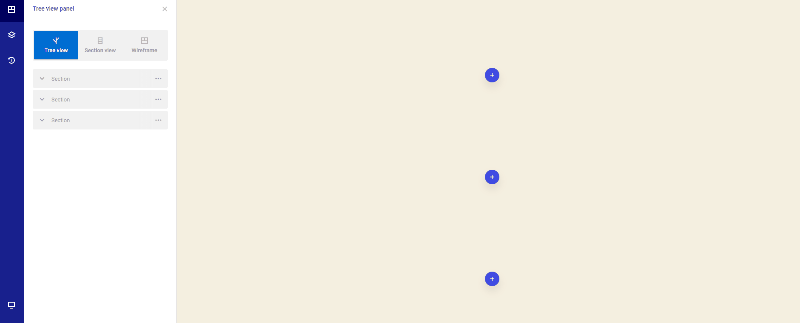
By pressing CTRL + C shortcut, the active element is copied to the clipboard and can be later inserted in another page area using CTRL + V.
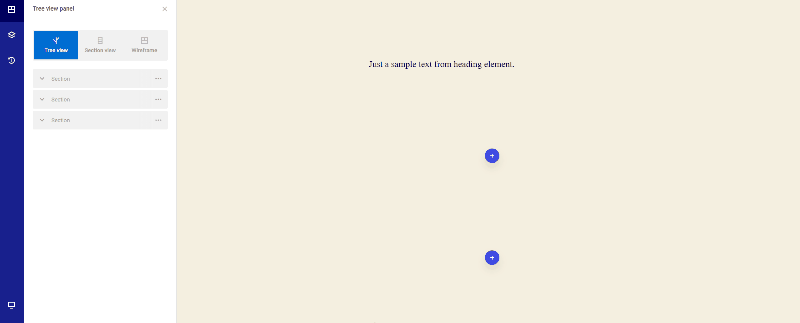
CTRL + V – Paste copied element.
When you want to insert an element into the page, the position in which it will be inserted depends on the active element.
If the active element is of type layout (section or column), the element will be inserted inside of it. Otherwise, the item will be inserted after the active element.
Use CTRL + V multiple times to paste the same element more than once in different page areas.
CTRL + X – Cut Element
Cut the active element.
When you use CTRL + X shortcut, the active element is copied to clipboard (as if you were using CTRL + C) and becomes grayed out to let you know that it has been copied to the clipboard and will be removed after insertion (use “ESC “key to cancel this action). You can then use CTRL + V to paste the element in other area of the page.
CTRL + D – Creates a copy of the active element and places it immediately after.
CTRL + SHIFT + C – Copies the styles applied to the active item.
CTRL + SHIFT + V – Applies the copied styles to the active element
CTRL + Z – Undoes last actions in the order in which they were made.
If Element Options is open, this shortcut will affect the action that were made in Element Options Panel.
If Element Options is open, this shortcut will affect the action that were made in Page Preview area.
See actions history in History Panel.
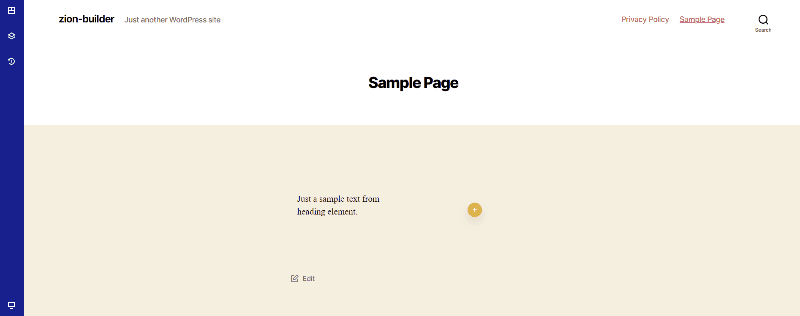
CTRL + Y – Redo actions.
If you undo actions(using CTRL + Z), this shortcut restore them.
If Element Options is open, this shortcut will affect the action that were made in Element Options Panel.
If Element Options is open, this shortcut will affect the action that were made in Page Preview area.
CTRL + SHIFT + Y – Does the same as CTRL + Y.
CTRL + H – Hide element
This shortcut will hide the active element.
When an element is hidden, it will have an overlay color, and an eye icon button, which you can use to make the element visible again.
To preview the page without this element, hit CTRL + P(toggle page preview).
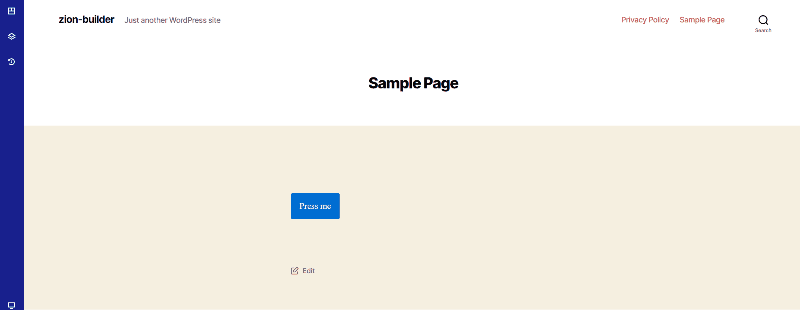
CTRL + P – Toggles page preview mode
In preview mode, element toolbox will not be available.
Click the screen icon from the page preview mode menu to switch between the viewport sizes(desktop, laptop, tablet, phone).
To go back to edit mode, click CTRL + P again or click the “edit mode” button.
SHIFT + T – Toggle Tree View Panel
SHIFT + L – Toggle Library Panel
SHIFT + O – Toggle Page Options Panel
When dragging element
DRAG + CTRL – Duplicate element in place.
Hold CTRL while dragging an element to create a copy of the dragged element.
When dragging toolbox
CTRL + DRAG – Set even values
While you change element dimensions(margin, padding) using the element toolbox dragging feature hold CTRL key to set the same value to the opposite dimension.
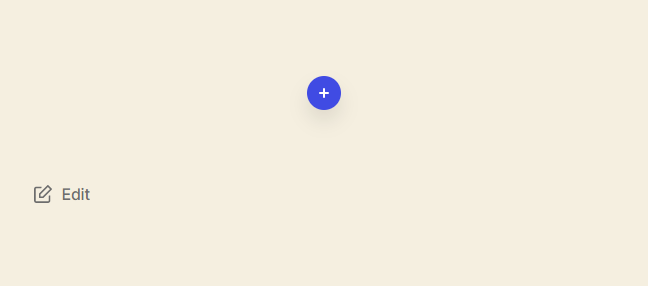
CTRL + SHIFT + DRAG – Set even incremental value
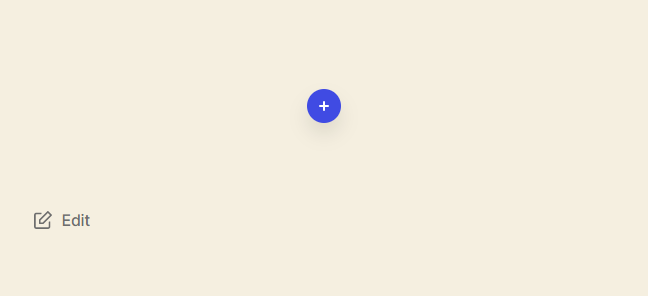
Hold CTRL + SHIFT + DRAG while dragging toolbox dimensions(padding, margins) to set the same opposite values divisible by 5 and from 5 to five units.
CTRL + SHIFT + D – Back to WP Dashboard -> page settings
Use this shortcut key to go directly to admin dashboard -> page settings
On input of type number
SHIFT + DRAG – Set incremental value
When dragging any numerical input, hold SHIFT key to set the value from 25 to 25 units.
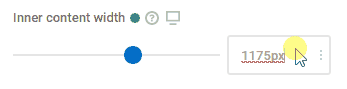
SHIFT + ARROWS – Set incremental value
Hold SHIFT key and press up/down arrows to set value fo any input of type number from 25 to 25 units.
On input of type number with link option available
ALT + DRAG – Toggle Link values option
Press ALT key while dragging any group of numerical inputs with the link values option to link all values in the group.
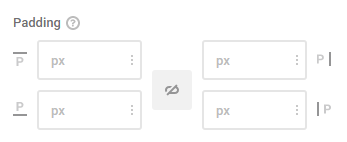
Note: Enjoy all the stunning features that the Zion Builder contains inside and use them for full.